โดยทั่วไปรูปภาพจะมีลักษณะรูปร่างเป็นสี่เหลี่ยมดังรูป

แต่ถ้าหากต้องการทำรูปร่างของภาพเป็นรูปร่างต่าง ๆ ที่เราต้องการ มีวิธีการทำดังตัวอย่างต่อไปนี้
1.ให้สร้าง layer ที่มีรูปร่างตามที่เราต้องการก่อน
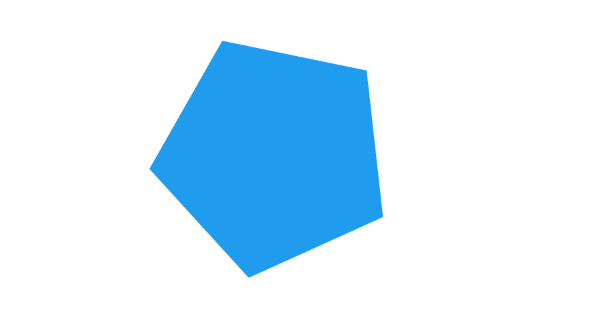
2. สร้างอีก layer สำหรับภาพที่เราต้องการมาการมาทำรูปร่าง
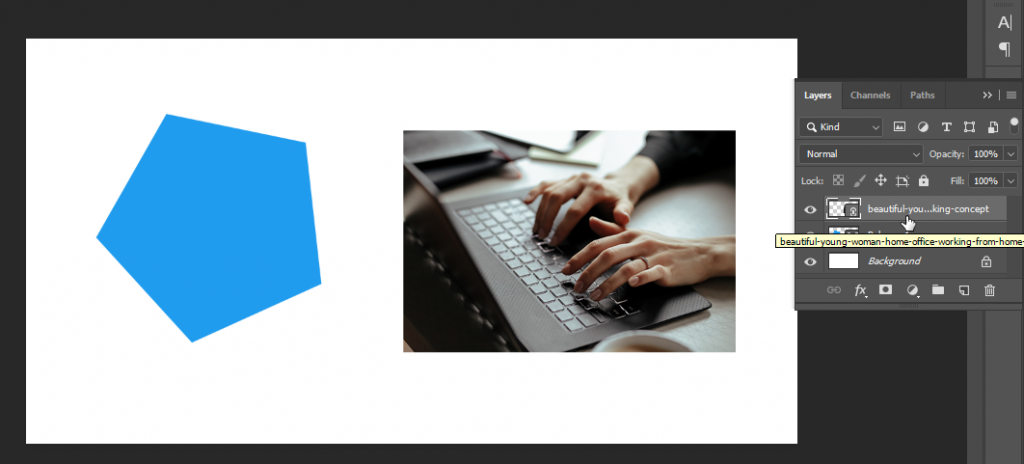
3. ต่อมาที่ layer ของรูปภาพนี้ ให้ทำการกดคลิกที่ layer แล้ว กด ALT ค้างไว้ จะเห็นลูกศรที่มีลักษณะชี้ลงดังรูป

4. แล้วคลิกบน layer ของรูปภาพนี้อีกทีจะลักษณะ layer ดังรูป
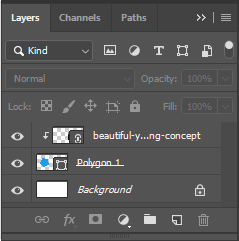
5. เราจะไม่เห็นรูปภาพ แต่ความจริงแล้วรูปภาพถูกซ่อนเข้าไปอยู่ใน layer ของรูปร่าง
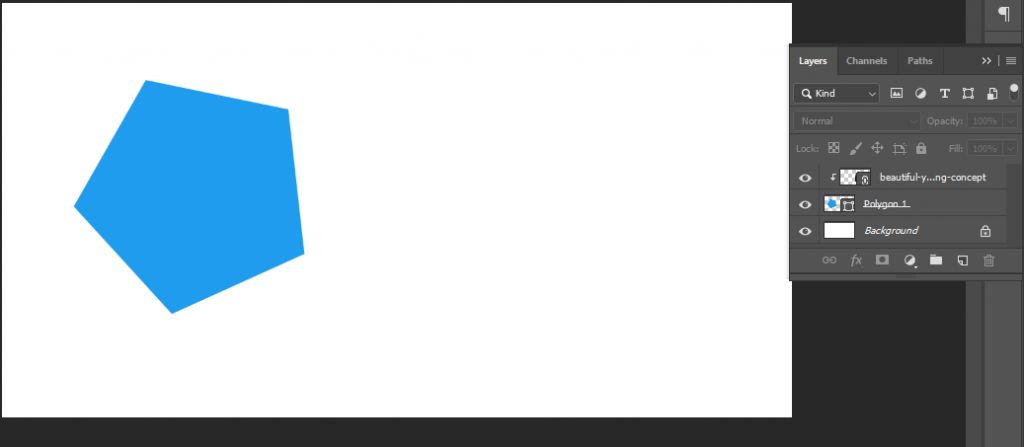
6. เลื่อนรูปร่างไปทางขวาหรือตำแหน่งที่เคยมีรูปภาพอยู่เพื่อทำรูปภาพให้ได้ตามรูปร่างที่ต้องการ
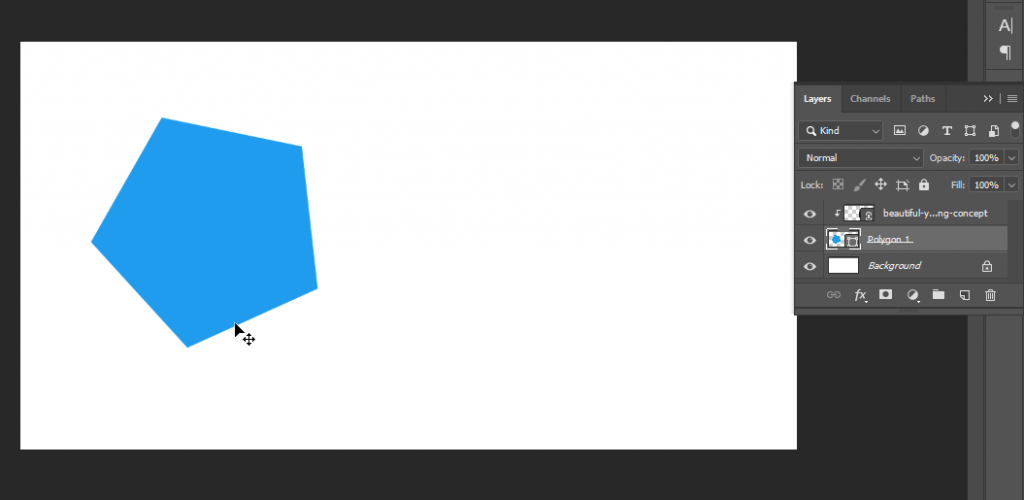
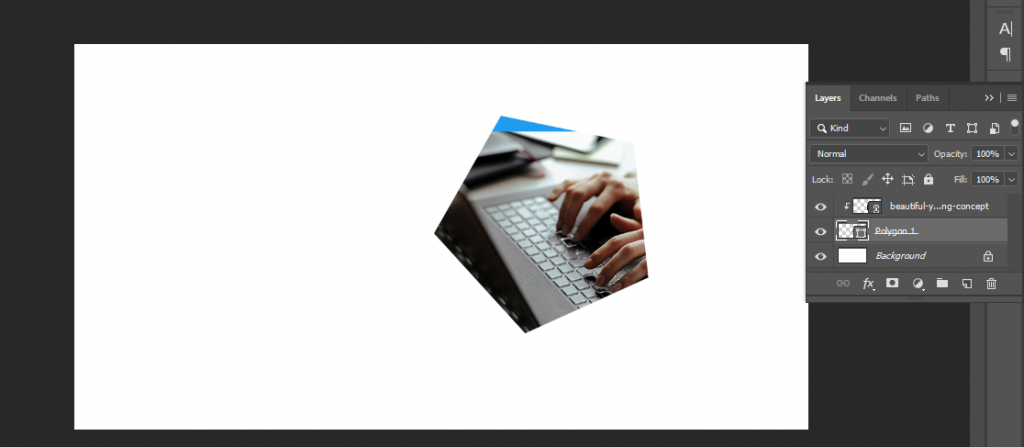
7. ปรับรูปภาพให้เข้าตามรูปร่าง (โดยกด CRTL + T)
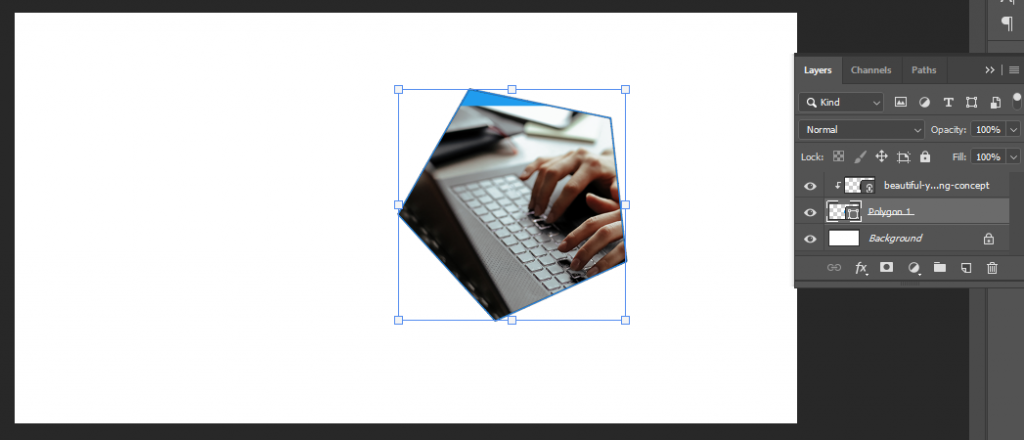
8. ซึ่งจะได้รูปภาพที่ตัดตามรูปร่างตามที่ต้องการแล้ว

ซึ่งหวังว่าจะเป็นประโยชน์สำหรับท่านผู้อ่านกันนะคะ
ผู้เขียน ศุภลักษณ์ สิงห์จารย์
วันที่ 31 มกราคา พ.ศ.2565

